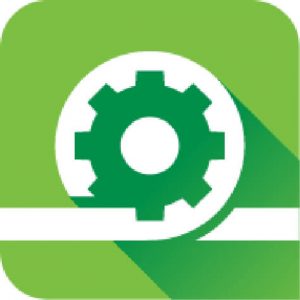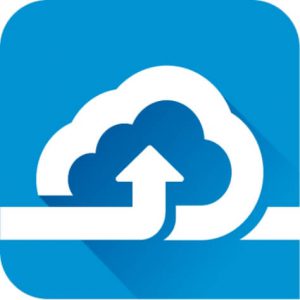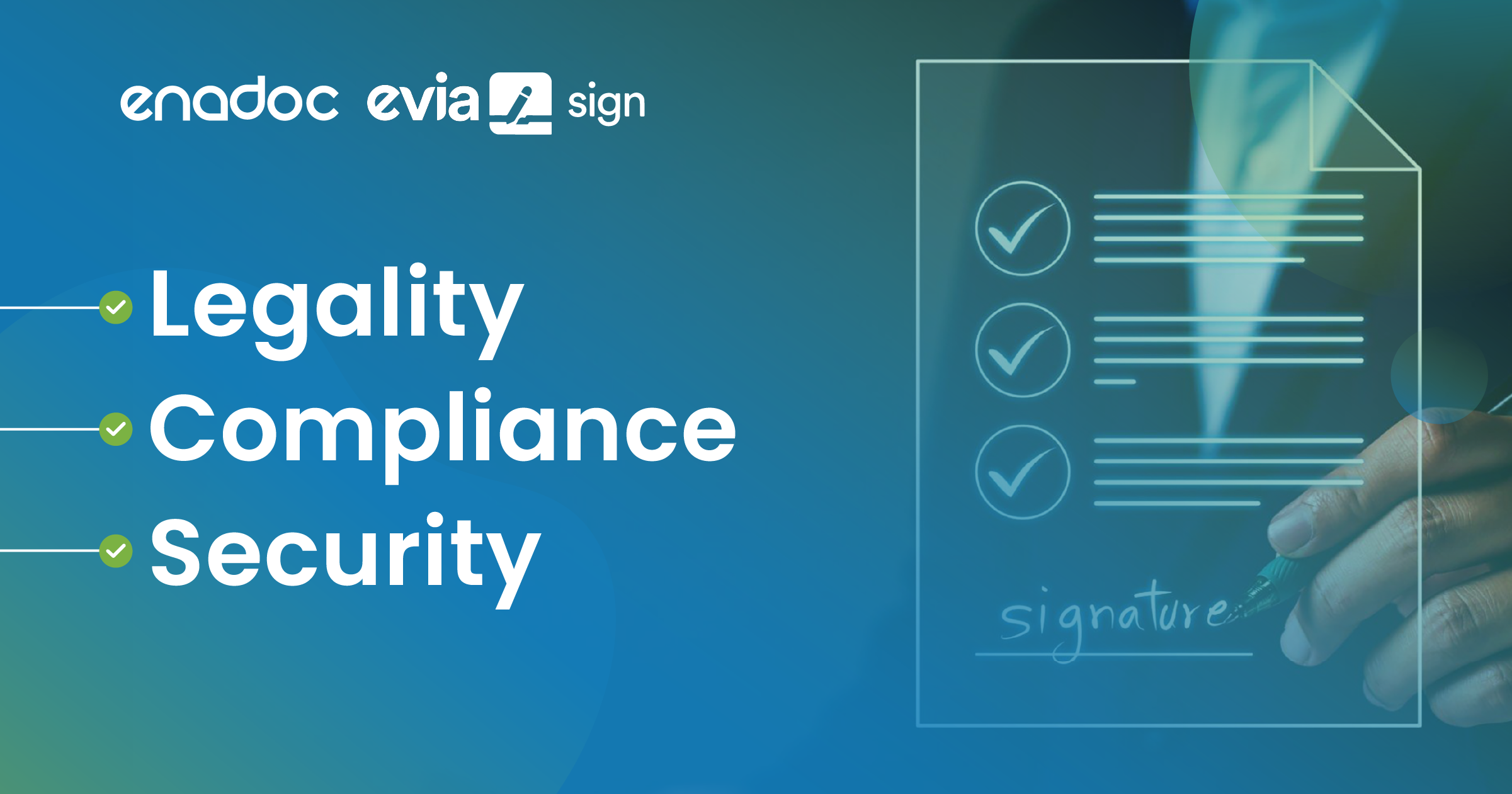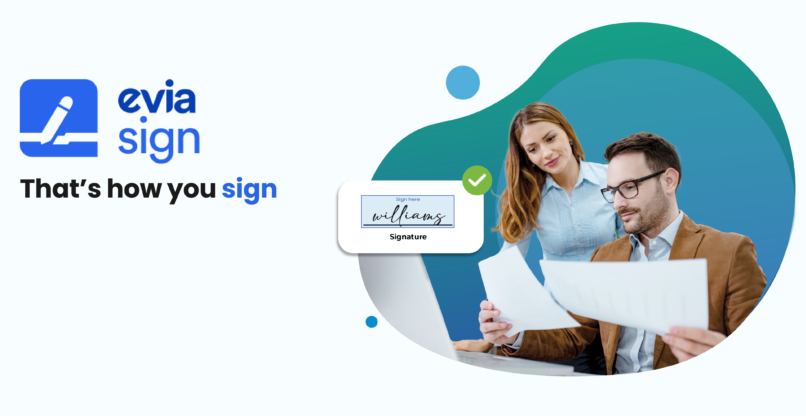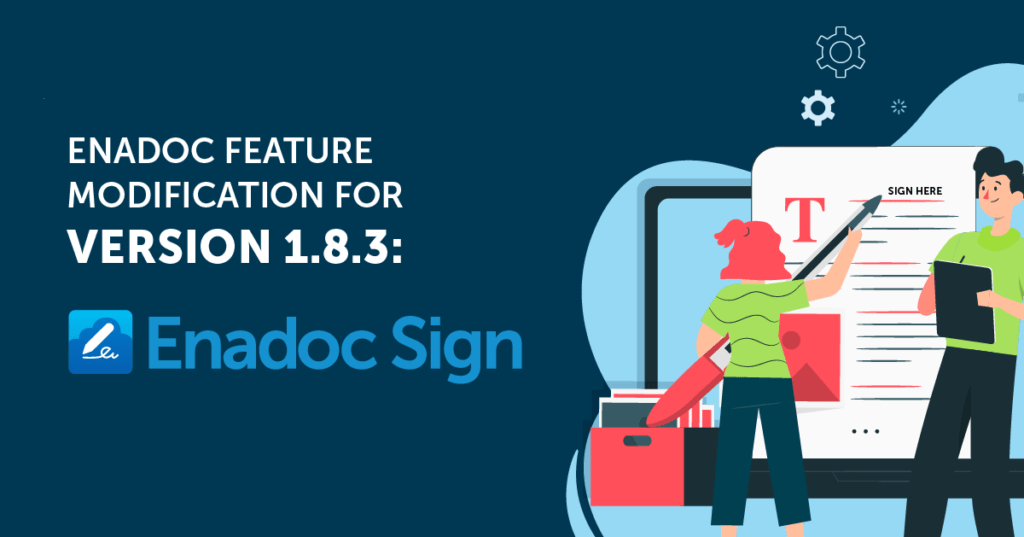
While you were in self-quarantine, we were busy making your experience even better. Our new, updated version of Enadoc is finally live! The latest update release, version 1.8.3.0 include Enadoc Sign feature which is now available with Improved functionalities and features to deliver a better user experience.
We are pleased to inform you that we have added the data lookup feature for Enadoc cloud solution with this release. Previously, data look up feature has been limited only for Enadoc on-premise version.
# Enadoc sign
The new feature includes the signature tab which is now available in Enadoc My workspace. With this feature, the initiator can request for signature when uploading the document.
Note: The person who request for signature when the document is uploaded is called an ‘Initiator’ and the person who signs the document is called ‘Responder’.
Below are the features and the process of Enadoc sign:
Improved process of initiator
The process of initiator begins from my workspace.
First, select the document you expect to upload and choose tag profile which appear with sign mark (pencil icon). The tag profiles which appear with pencil icons are the specific tag profile to upload documents which require a signature.
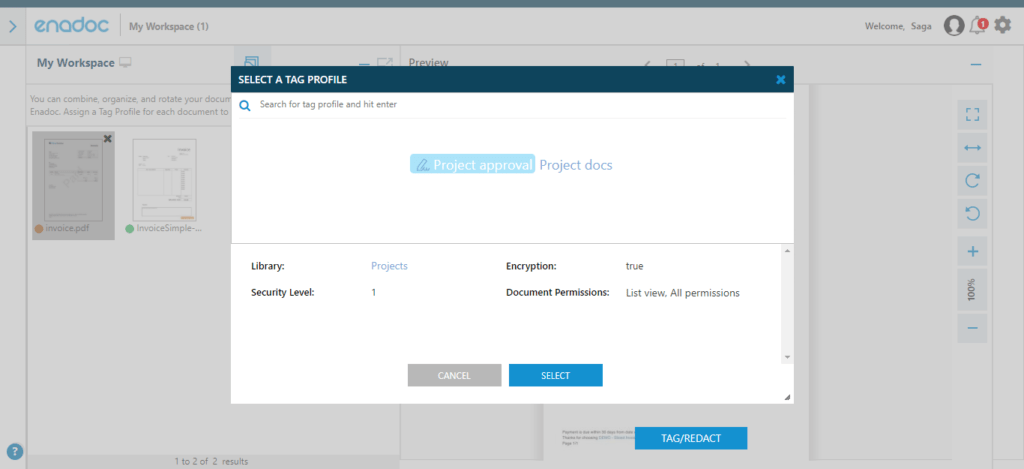
Enter document index values/Reference data
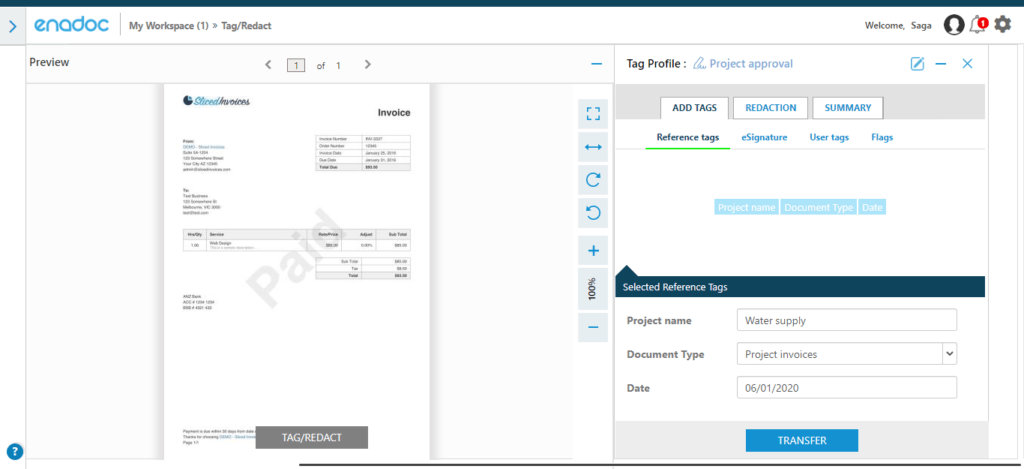
Enter eSignature details. Type your message, select the responder and upload document.
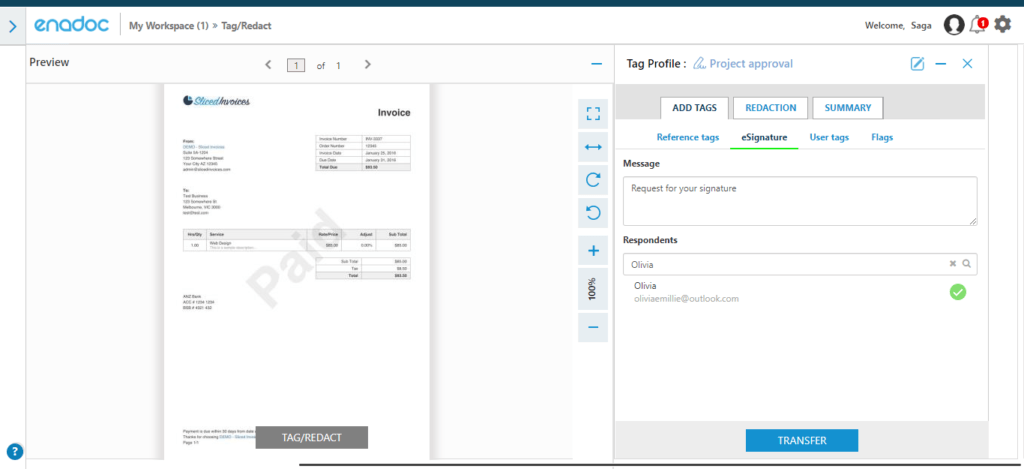
Process of the “Responder”
Responder will get the email. Click on below link to navigate signature dashboard.
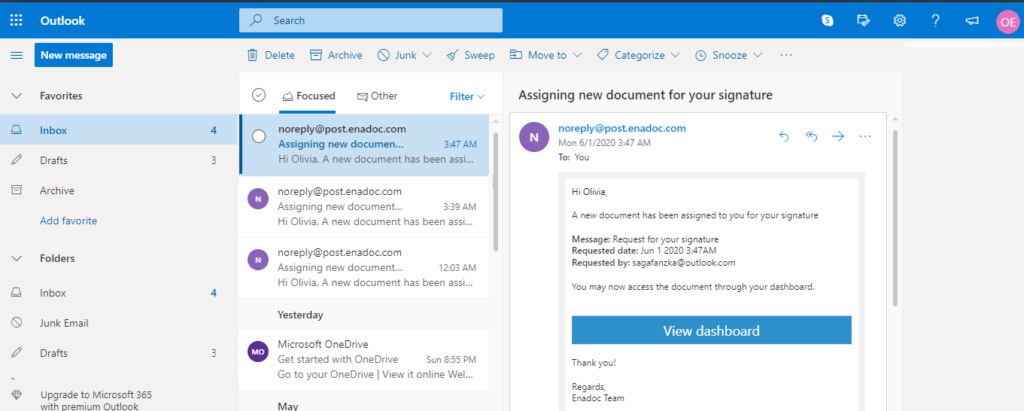
You can see details of the request with document thumbnail. Click on the pencil icon to navigate to the document viewer to sign the document.
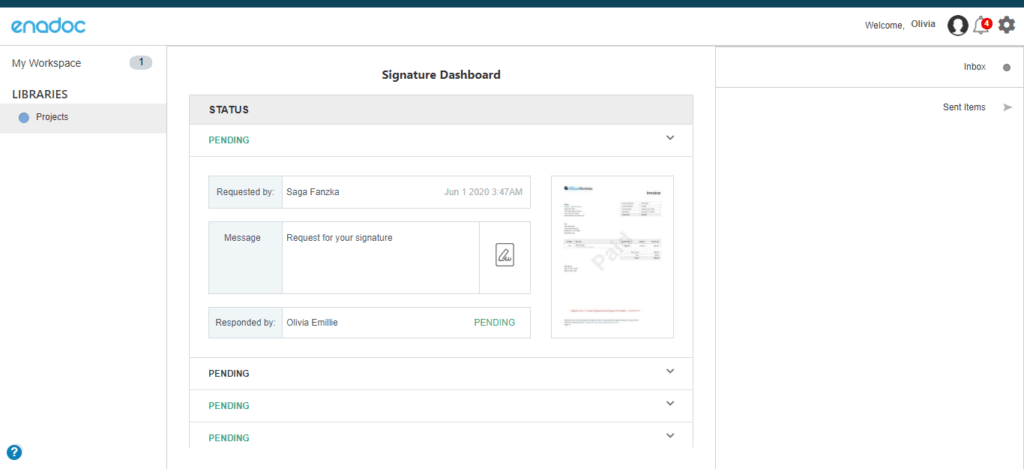
After navigating to the document viewer, you can see your signature here which is uploaded through my profile earlier.
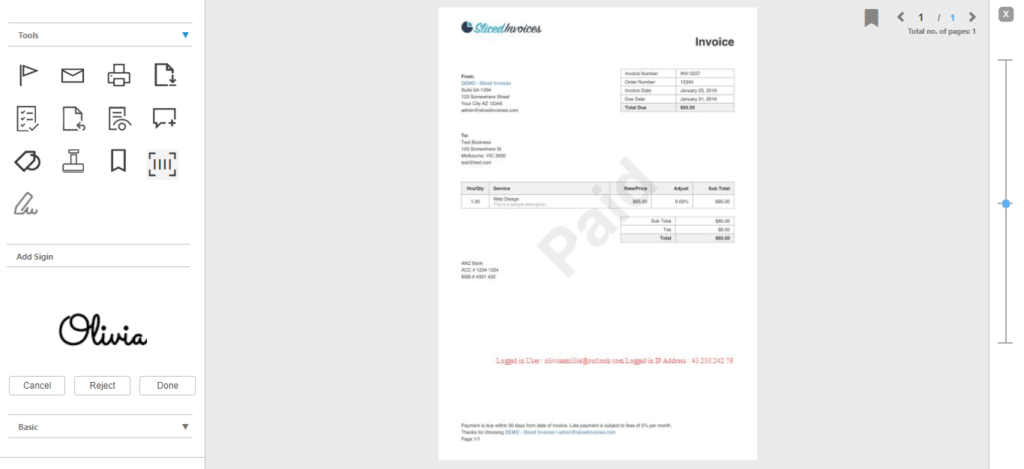
Next, click on your signature to drop signature upon the document. You can drag and place the signature in the right place and click on the “Done” button to save signature.
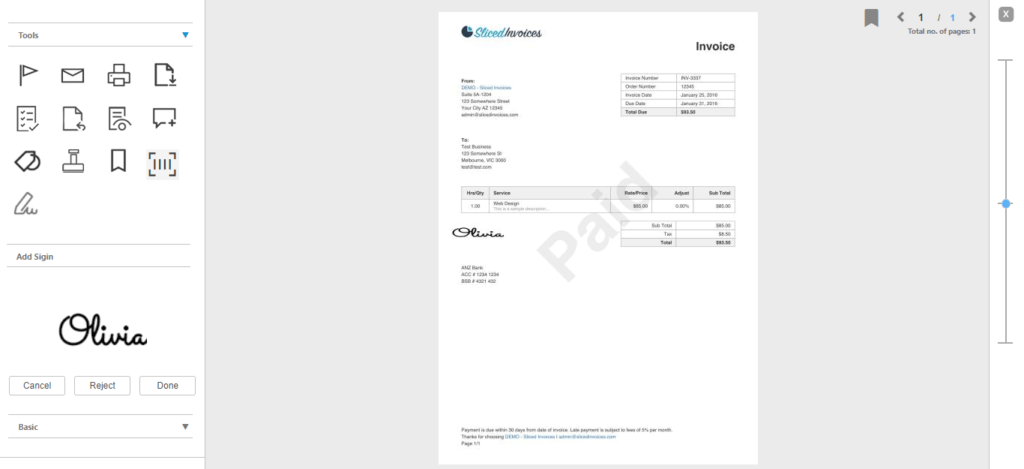
After you signed the document, close the document viewer and you will be navigated to the signature dashboard and see the status changed as “Approved”. You will receive a notification when you have successfully placed the signature. Notification will look like “Signature saved successfully.”
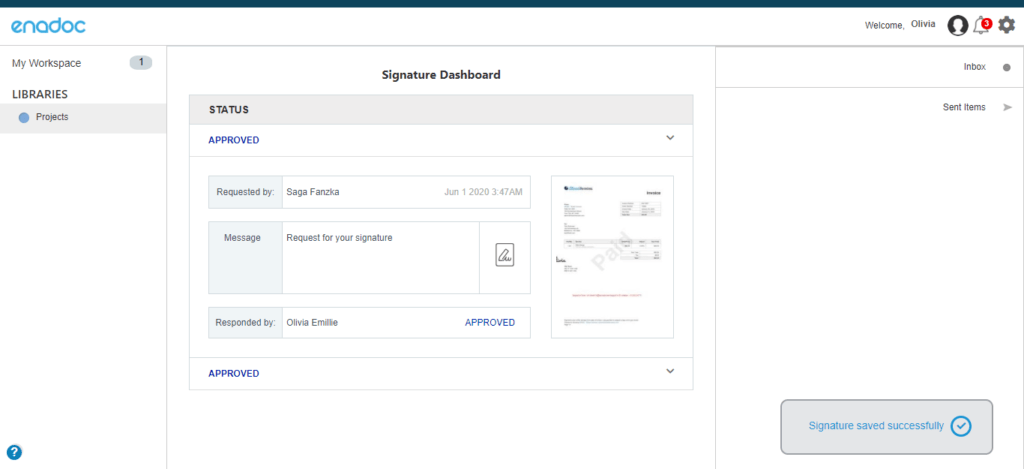
After the responder sign-off the document, the initiator gets a notification via email. To see the document, click on “view dashboard” in the email.
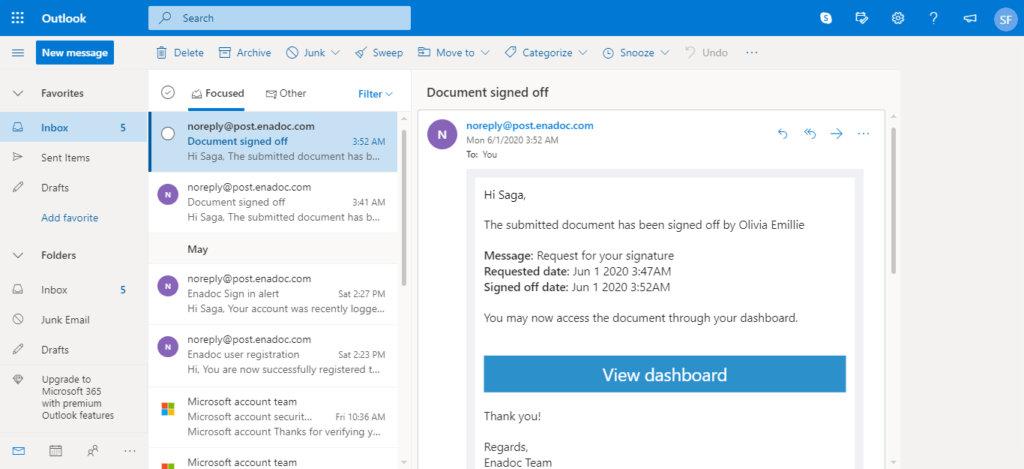
Next, the initiator can navigate to document dashboard and see the status of the document signing process.
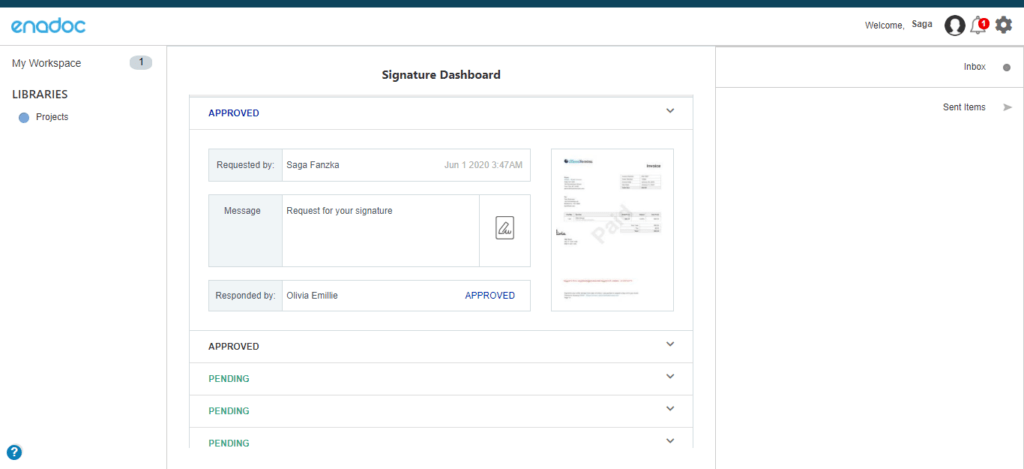
#Data Look up
You can set up a database using lookup to use when uploading documents to Enadoc through My Workspace. You can create one data look up per library. First, you should set up a connection with a database. Enter your server name and authentication type and click on ‘connect’ to connect your database
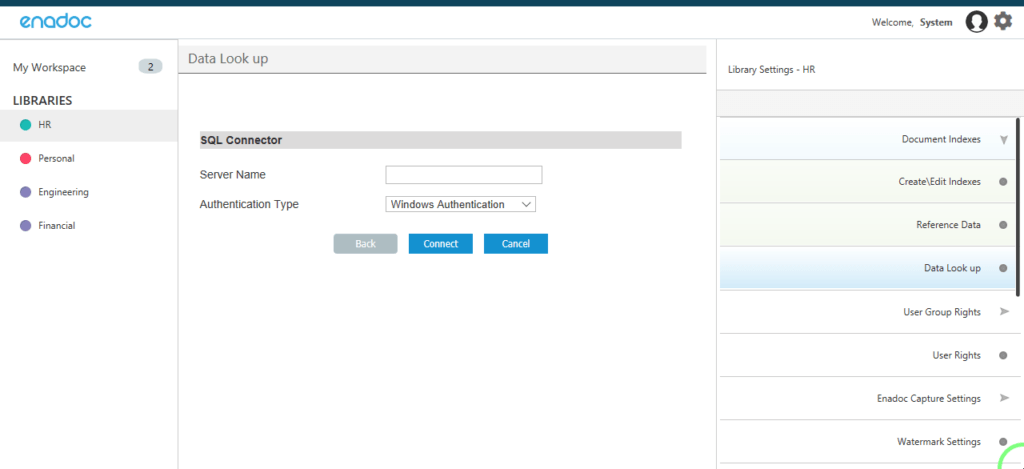
After connecting successfully, all the accessible databases are loaded. Select the database from the list to access tables. You can select the relevant table and map your index field with your database field to retrieve data from the database. After mapping data, click on the save button to save all the configurations.
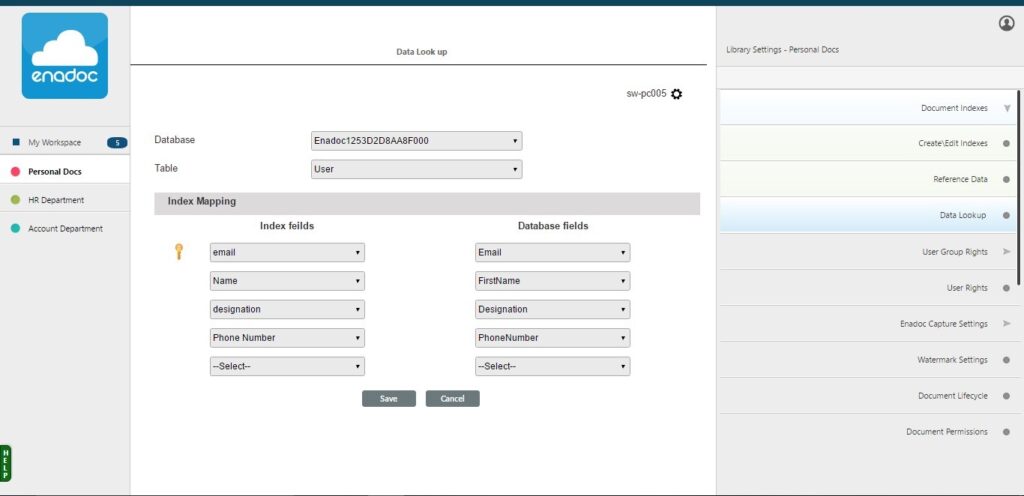
For questions or clarifications about the new feature modifications, kindly send us a message here